Description: One of Steve Jobs’s obsession when making the Macs is to make them super convenient to use. However, these shortcuts are not always obvious to its users. By knowing these keyboard shortcuts can help you be efficient and productive. Get ready with your wireless mouse and keyboard to learn the basic shortcuts.
Keyboard shortcuts are essential tools in increasing productivity in the office. With these shortcuts, you can turn the Apple magic keyboard from a writing tool to a command center for your Mac. If you are a newbie, using the keyboard can be overwhelming by the shortcuts, it can make your work simple.
Table of Contents
Here are the 20 keyboard shortcuts that can help you get the most out of your Mac
#1 Command + Tab
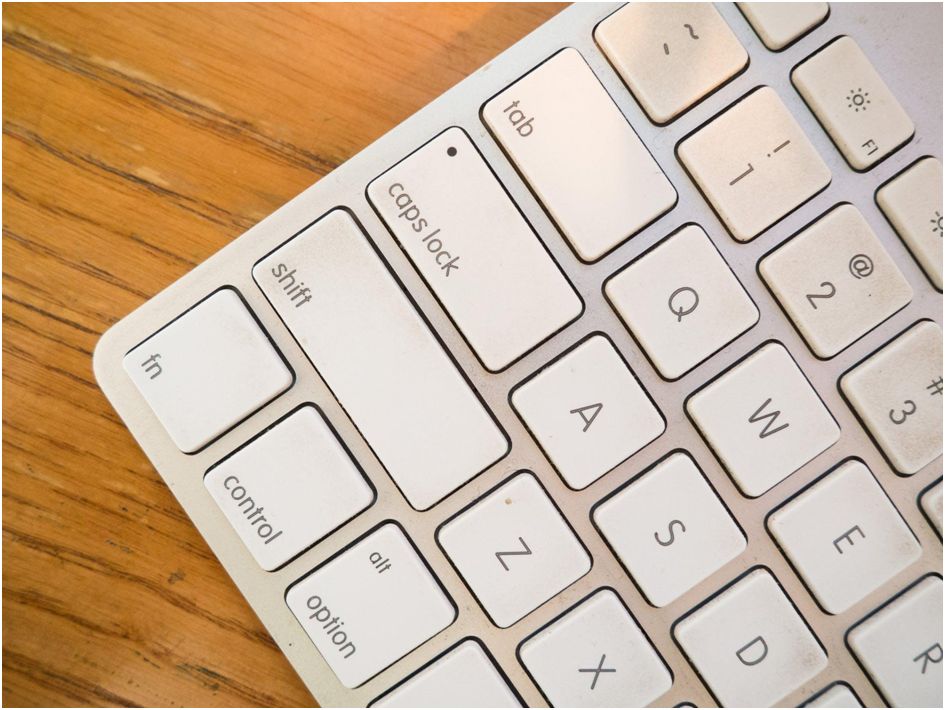
Using this key combination on your Apple wireless keyboard will bring you directly to your open applications. When you hold down the Command key and press “tab,” it will go through these applications. You can switch to the next application by pressing the “tab” each time.
#2 Command + Spacebar
The most common and simplest way to hasten your Mac usage is by using the “Spotlight.” You can launch this feature by hitting Command + Space. From here, you can quickly access files, your open apps, navigate the web, or perform system-wide searches.
Tip: you can also use here in the Spotlight a calculator and do currency conversions.
#3 Shift + Control + Power button
For those who are frequently using multiple displays, by pressing the “shift” + “Ctrl” and the power button all at the same time on your mini wireless keyboard, it will put all the displays to sleep immediately.
#4 Command + Shift + G
When you are using the finder window open and wants direct access to the specific folder by using this shortcut. You need to input the folder path in the space that will appear, and it will lead you directly to your specific folder.
#5 Command + Bracket
When you press “command” together with the left bracket ([), it will lead you to the previous folder. Similarly, by pressing “command” in combination with the right bracket (]), the next folder will show.
#6 Command + Shift + V
If you are regularly working on Safari, then this shortcut is your lifesaver. This is basically your shortcut corresponding to “Paste and Match Style.” This means that when you copy and paste, it does not have to carry the same formatting.
#7 Command + Shift + 3
Taking a screenshot of the full screen in your Mac is easy using “Command + Shift + 3 on your portable keyboard. It will automatically save the file on your desktop. If you want to save it on the clipboard, press this combination: Command + Shift + Control + 3.
#8 Command + Shift + 4
In case you need only to do a screenshot of the portion from your screen, using this shortcut will let you select what you want to screenshot in a box and save it directly to your desktop. On the other hand, pressing Command + Shift + Control + 4 will let you save the file on the clipboard.
#9 Command + Semicolon
For writers, this is the best shortcut to find the misspelled words on your document. By holding the “Command” button and continue pressing the semicolon (;), it will go through your misspelled words. To open the spelling and grammar window, make a slight variation to the shortcut with Command + Colon (:).
#10 Command + F
This shortcut on your mini Bluetooth keyboard will help you find a text you are looking for in the document with the use of the search bar.
#11 Command + H
You can hide the application window that is currently running on the screen using this shortcut. Modifying the Command to Command + Option + H will hide the other application windows simultaneously running.
#12 Command + Z
Although this shortcut is commonly used, it is essential when using the Mac. This shortcut will “undo” your previous action.
#13 Command + Shift + Z
This is the reverse of the previous shortcut. What it does is the “redo” function, which put back the last change you had made on your document that was undone when you used the “undo” function.
#14 Command + Arrow
When you are working on your computer in text, you can use the “command” key with any of the arrow keys to navigate your cursor on the different parts of the document. The combination of the Command key + left arrow on the Apple smart keyboard will move the cursor to the beginning of the file. Command + right arrow will move the cursor to the end of the file. The up and down arrows will move to the beginning of the file and the end, respectively when used in combination with the Command key.
#15 Control + D
This Mac keyboard shortcut functions like what it does in your Windows PC, it deletes the character in front of the cursor.
#16 Command + Accent
If you are in the current application, this shortcut (Command + Accent) will activate the next application in your window. You can reverse the action with a slight modification on the shortcut. Using Command = Shift + Accent will revert you to the previous application.
#17 Command + Option + A
This shortcut works well as the companion of the most used shortcut, Command + A to select all items. Using Command + Option + A on the small wireless keyboard will do the reverse and deselect the previously selected items.
#18 Command + I
When you have selected a folder or a file, you can use this shortcut to get the information about your selected file or folder fast.
#19 Option + Double Click
This shortcut works like magic as it will open a folder in another window while closing your current window at the same time.
#20 Command + Delete
When you use this shortcut, it will move the items you have selected directly to the trash. A slight modification, Command + Shift + Delete will empty the bin and if you don’t want any confirmation dialog box, use the Command + Shift + Option + Delete.
This is our take on the most useful Apple keyboard shortcuts for Mac that will help increase your productivity and efficiency.
Richard is an IT expert and has written thousands of articles about the latest technology. He has been giving lectures and attending forums to answers questions about the computer world. Know what’s in and what’s out by reading some of his write-ups in migramatters.com.
